
Today I am going to share with you how to trace a Google Image using your Silhouette Cameo.
Step 1: Search for your image on Google or whatever search engine you use. Save the image to your computer as a JPG or PNG.
Step 2: Open up your Silhouette Studio.
Then open your image.
Step 3: Trace your image.
The Trace Window is on the upper right hand side of your Silhouette Studio, where the arrow is pointing.
A new side toolbar will open up, this is the Trace Window toolbar.
Click on "Select Trace Area".
This will allow you to draw a box around the image you want to trace.
Step 4: Trace the image.
You have three options in the Toolbar; 1) Trace, 2) Trace Outer Edge, 3) Trace and Detach
I usually select "Trace". This will trace all the lines of your image.
"Trace Outer Edge" will only trace the outer line, see below.
Once your image has been traced, it's time to create a stencil for your wording. Our wording is going under our image and will need to be shaped like an oval - come back next week to see what we're making.
Step 5: Draw an oval. Select the circle shape on the left-hand side of your Silhouette Studio.
* Don't worry, this oval will not cut when you cut your stencil. *
Step 6: Add text.
Click on the + sign next to the wording, drag this to the edge of your oval. It will follow the line of the oval.
Step 7: Add in your image stencil and size everything proportionately. For our craft our stencil measured 7.4 inches tall and 13.2 inches wide.
Step 8: Cut your stencil.
We cut our stencil on cardstock and used a blade setting of 8.
Check out these videos for more detailed instructions.
Stop by next week to see how we used this stencil for our Football Burlap Door Hanger! And if you can't wait until next week check out our Etsy store to see the finished product!





















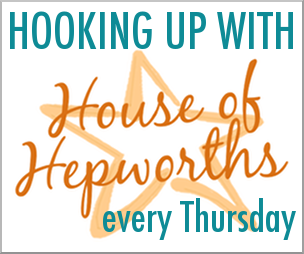


No comments:
Post a Comment